핸드폰 캡처 꿀팁을 알려 드리겠습니다. 요즘은 핸드폰을 많이 사용해서 컴퓨터 캡처뿐 아니라 핸드폰 캡처도 많이 하는데 그때 오늘 알려 드리는 핸드폰 캡처 꿀팁을 활용해 보시기 바랍니다.
핸드폰 캡처
■ 핸드폰 캡처할 때 손날 캡처라든지 또는 볼륨 하단 버튼과 빅스비 버튼을 동시에 눌러서 캡처를 하실 것 같습니다.
그런데 이 방법은 화면 전체가 캡처되는 거라서 원하는 부분만 저장하려면 캡처 후 원하는 부분을 다시 따로 지정해서 저장을 해야 됩니다.
이 방법보다 좀 더 편한 방법을 알려 드리겠습니다.
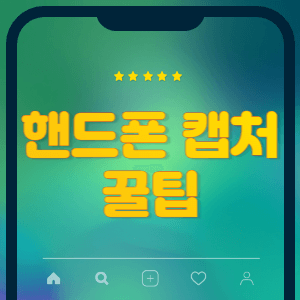
핸드폰 캡처 꿀팁
■ 핸드폰 캡처 꿀팁은 바로 엣지 패널을 이용하는 방법입니다. 엣지 패널을 한 번 설정해 두면 내가 원하는 부분만 쉽게 저장할 수 있습니다.
■ 엣지 패널 설정 방법
□ 먼저 핸드폰 메인 화면에서 위로 드래그를 한 후 맨 상단에 있는 검색창에다가 엣지라고 검색을 합니다. 그리고 나오는 엣지 패널 설정을 클릭합니다.
□ 아래로 조금 내려보면 엣지(Edge) 패널을 켤 수 있는데 먼저 활성화해 주시고 엣지 패널을 클릭합니다. 그리고 패널이라는 곳을 눌러보면 여러 기능들을 추가할 수 있습니다.
문자메세지 숨겨진 꿀팁
문자메세지 숨겨진 꿀팁을 알려 드리겠습니다. 평소에 문자메세지를 많이 이용하지만 무료임에도 불구하고 몰라서 이용하지 못하는 문자메세지 숨겨진 꿀팁 하나를 알려 드리겠습니다. 문자메
www.jungbos.com
□ 그중에서 스마트 셀렉트라는 설정만 활용할 거니까 다른 설정은 꺼두시고 스마트 셀렉트만 체크해서 활성화합니다.
□ 활성화한 후 핸드폰 메인 화면 오른쪽에 새로 생긴이 세모 막대를 왼쪽으로 드래그해 보면 사각형, 타원형 등 사진을 캡처할 수 있는 도구가 나옵니다.
※ 애니메이션이라는 항목을 누르면 녹화하는 창이 하나 나오는데 이걸 활용해서 유튜브 영상 또는 동영상을 움직이는 GIF 사진 즉 움짤로 쉽게 만들 수 있으니까 잘 활용해 보시면 좋을 것 같습니다.
컴퓨터 캡처 꿀팁
컴퓨터 캡처 꿀팁을 알려 드리겠습니다. 컴퓨터를 사용하다 보면 화면을 캡처할 때가 있는데 오늘 알려 드리는 컴퓨터 캡처 꿀팁을 활용하시면 정말 편하게 캡처하실 수 있습니다. 컴퓨터 캡처
www.jungbos.com
핸드폰 캡처 꿀팁을 알려 드렸습니다. 도움이 되셨다면 주변분들에게도 알려 주시기 바랍니다.










댓글